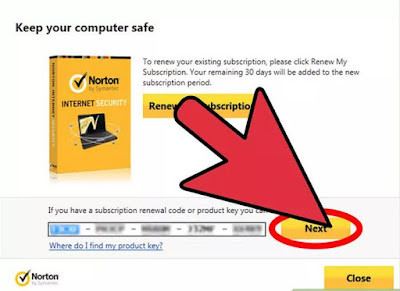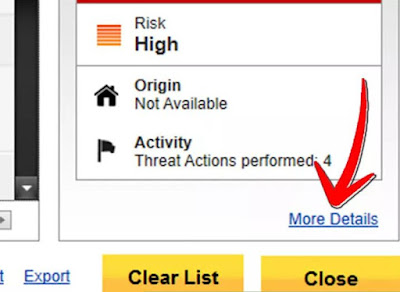The Norton
automatic renewal support is offered to the customers so that their Norton item
registration gets renewed instantly whenever it is about to be terminated. It
helps you to save customer from dropping security against internet threat. If
you terminate the Automatic Renewal support on your present item, you must
personally replenish your registration before it ends or threat dropping your
Norton Protection.
Symantec has made it simple to
allow and turn off the Auto-Renewal function now. Below are specific guidelines.
1. Log into your Norton Account.
2. Click on "Automatic Renewal"
Norton Antivirus Customer Service Phone Number @ 1844-798-3801 Toll Free
3. By default, the box is checked. Click in the box again to uncheck it. If the box is checked, auto-renewal is
enabled. If it is uncheck, auto-renewal
is disabled. Click on Update button
when finished.
4. Be sure to click the "Turn Off" link on the
yellow window that pops up next.
Norton Antivirus Technical Support Phone Number USA Call : 1844-798-3801 Toll free